There are three major steps to install OS X High Sierra in VirtualBox in a Windows 10 host:
- MacOS Catalina Patcher (formerly macOS Mojave Patcher, macOS High Sierra Patcher and macOS Sierra Patcher) is a small yet powerful tool that can help you create a bootable USB drive that can be used to install macOS Catalina on Mac computers older than mid 2012, basically acting.
- Open the macOS High Sierra Patcher tool, navigate to the High Sierra Installer App, then select your pen drive and click “Start Operation”. Boot from the USB drive by holding down the option key after reboot. Install macOS normally, reboot back on the installer drive,.
- The macOS High Sierra Patcher, is designed for all the mac users. The file accessed by this tool is directly from Apple server, so you will get a valid macOS installer for sure. Moreover, the tool is completely free and no ads or adware within the app.

Insert your desired USB drive, open Disk Utility, and format it as OS X Extended (Journaled). Open the 'macOS High Sierra Patcher' tool, and browse for your copy of the macOS High Sierra Installer App.Ensure that the tool successfully verifies the app.
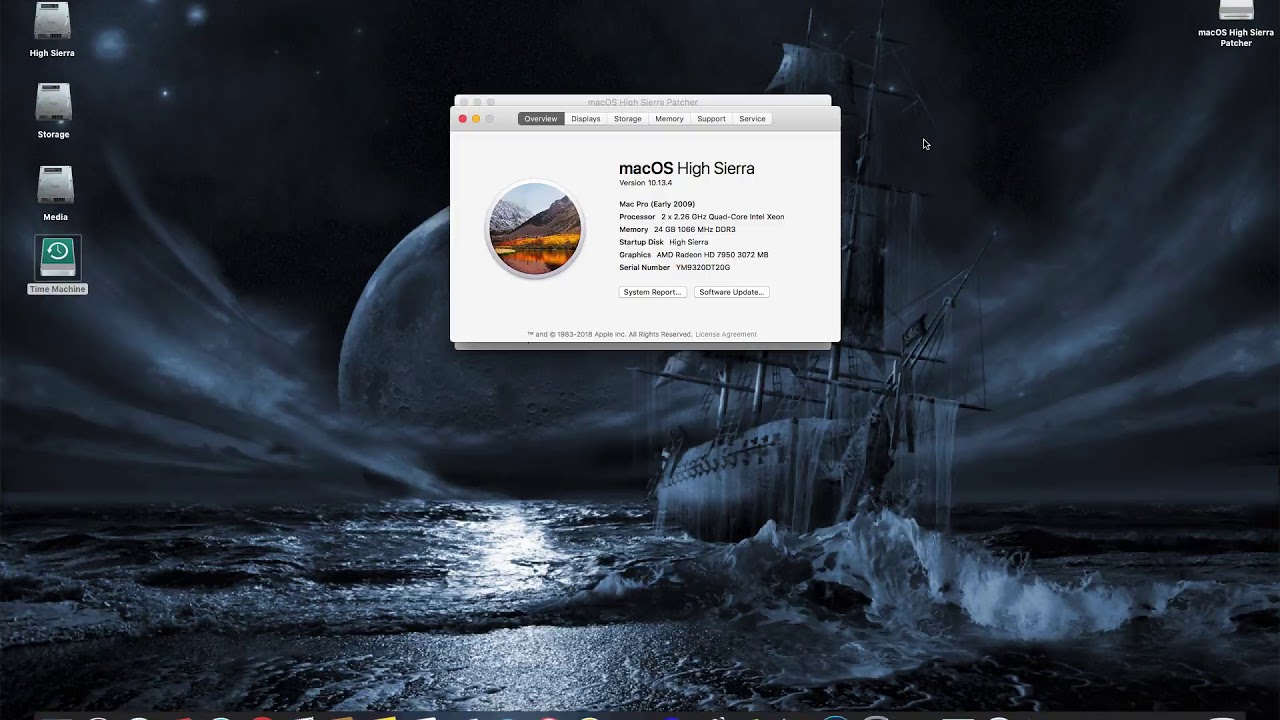
I used a Mac in the first two steps and completed the last two steps on the target Windows machine.
Downloading High Sierra
At the time of this writing, High Sierra was the most recent version of Mac OS X that could be installed in a VirtualBox virtual machine. However, High Sierra is no longer available for download from the Apple App Store.
High Sierra can still be downloaded from third-party websites. I downloaded a copy through this macOS High Sierra Patcher Tool for Unsupported Macs. Once the tool is downloaded, open it and use its built-in downloading feature. In the menu bar, select Tools > Download macOS High Sierra…
After a few minutes, you should have a copy of the High Sierra installer.
Preparing an ISO
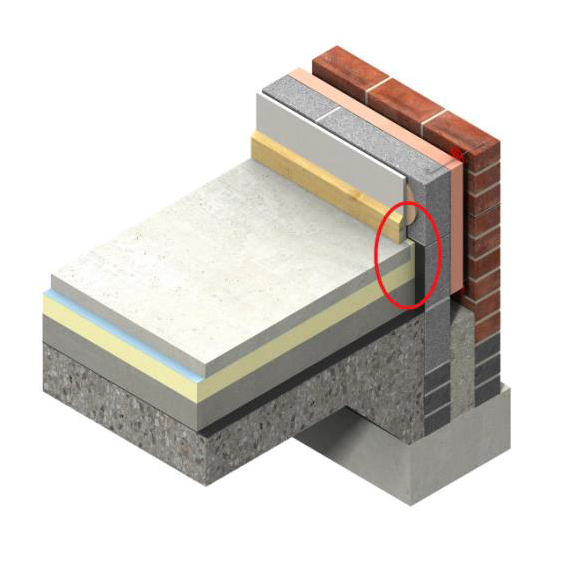
Once you have a copy of the High Sierra installer, an iso file must be prepared to install it in the virtual machine. The only way I could get an iso that worked on VirtualBox was by using the script suggested in this superuser.com answer:
Note that this is the original script, and it was written assuming that the High Sierra installer was downloaded from the App Store into the Applications directory. Before running the script, make sure the installer variable points to the right location of your High Sierra installer.
Setting up the Virtual Machine
Switch to the Windows 10 machine in which you want to set up the virtual machine. Copy over the iso created in the previous step and make sure both VirtualBox and its extension pack are installed. If not, both can be downloaded from this page. With both pieces of software installed, create the virtual machine the following steps:
- Open VirtualBox
- Click New to create a new virtual machine.
- Enter the name for the new virtual machine; e.g., High Sierra, and click Next.
- Select the amount of RAM for your virtual machine, making sure you leave enough for Windows, and click Next.
- Choose Create a virtual hard disk now and click Create.
- Leave the default setting VDI (Virtual Disk Image) and click Next.
- Leave the default setting Dynamically allocated and click Next.
- Choose the size of the virtual hard disk and click Create.


At this point, the virtual machine has been created, but it requires extra configuration to install High Sierra from the iso file you created earlier.
Dosdude1 El Capitan
- Select the High Sierra virtual machine you just created and click Settings (the button with the cog icon).
- On the side menu, click System.
- On the Motherboard tab of the right panel, uncheck the Floppy option from the Boot Order list.
- Switch to the Processor tab, set the number of Processor(s) to 2 or more and check the Enable PAE/NX option.
- On the side menu, click Storage.
- Under storage devices, click Empty.
- Under Attributes, click the optical disk icon.
- Select the High Sierra iso, and check the Use host I/O cache option.
- On the side menu, click Display.
- Set Video Memory to 128 MB.
- Click OK to save.
For the last configuration steps, close VirtualBox, open the Windows command line prompt, and run the following commands:
Mac Os High Sierra Patcher Tool For Unsupported Mac Pro 2008
Finally, open VirtualBox again, select your High Sierra virtual machine, and click Start. This will boot your virtual machine with the High Sierra iso set up earlier. Simply follow the steps to install the operating system.