The distance between the desktop and the phone has become smaller and smaller. But this means that although we can get more and more desktop class applications on mobile phones, it is still very difficult to obtain mobile applications on our desktops, unless you use a Chromebook. But if you are using a Mac and want to be able to run Android applications on macOS. Then you need some third-party software and take a moment to set it up.
This article will introduce you 3 different ways to run Android on Mac.
Click on releases option and download the latest preview version by clicking of android emulator m1 preview.dmg. It will download a DMG file. Click on the DMG file in downloads folder of your Mac. Download the app. Open AndroidFileTransfer.dmg. Drag Android File Transfer to Applications. Use the USB cable that came with your Android device and connect it to your Mac. Double click Android File Transfer. Browse the files and folders on your Android device and copy files.
Part 1: How to Run Android on Mac with Android Assistant for Mac
Part 2: How to Install Android on Mac
Part 3: How to Run Android Games on Mac with Chrome
Part 1: How to Run Android on Mac with Android Assistant for Mac
When you want to view and use your Android files on your Mac, you can always take Coolmuster Android Assistant for Mac into your consideration. With this Mac tool, you can transfer files between Android phones and Mac with a blink of eye. You can use it to transfer contacts, SMS, photos, videos, music, apps, etc. from Android to Mac in just 1 click, and restore these files from Mac to your Android phone effortlessly. (For Windows PC users, you can use Coolmuster Android Assistant.)
Other Features of Android Assistant for Mac You Can Enjoy:
1. One click to transfer data from Android phone to Mac and restore data from Mac to Android.

2. It supports all Android devices like Samsung, HTC, LG, Sony, Huawei, ZTE, etc.
3. Edit and delete contacts, SMS, photos, videos on Mac.
4. Send and receive text messages from Mac directly.
Android Mac Emulator
5. Manage Android data on Mac without any data quality loss.
6. User-friendly interface.
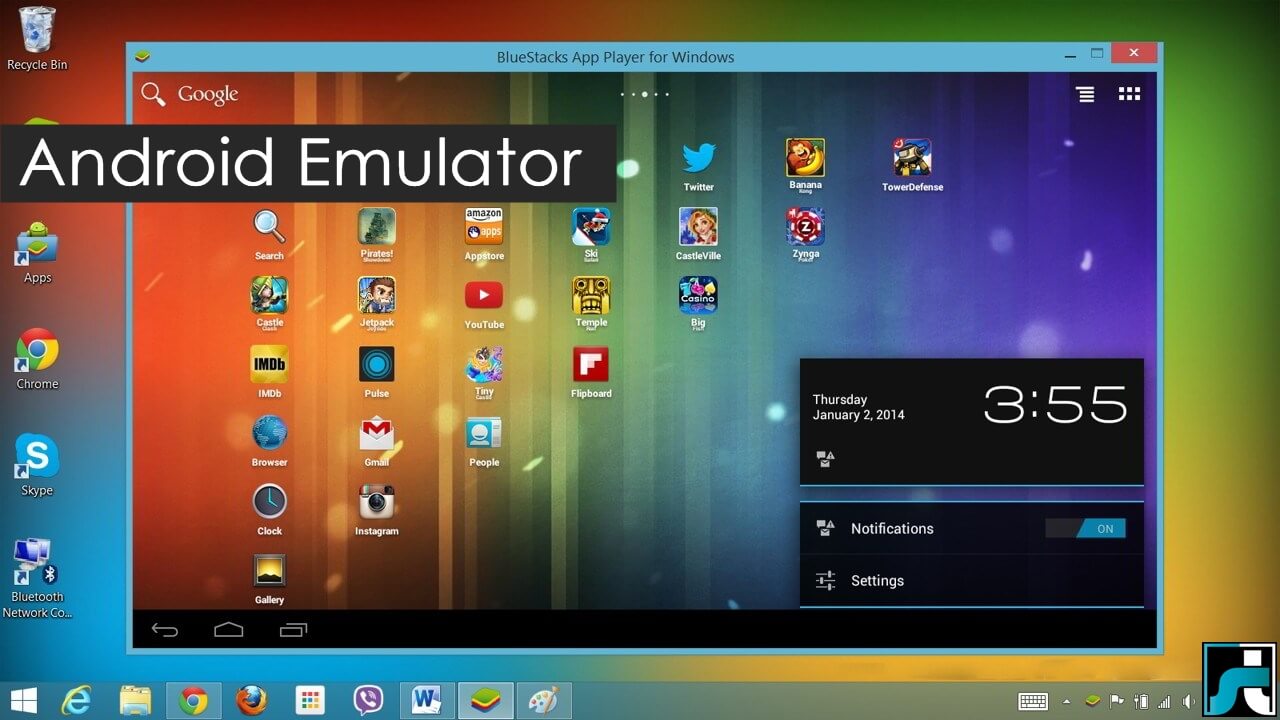
Read More: How to Port Android Apps to iPhone
How to Use Android Data on Mac by Using Android Assistant for Mac:
Android Assistant for Mac offer the direct and simple 1-click Backup & Restore ability to help you transfer all your data from Android to Mac for backup, and also enables you to restore these backup files to any Android devices with 1 click. Follow the steps in the below to see how to use Android contacts, SMS, photos, videos, music, apps, etc. on Mac:
Step 1. Launch Android Assistant for Mac and connect your Android phone to the Mac with a USB cable. Go to the top menu of the interface to click the 'Super Toolkit', then you'll see an interface like below:
Step 2. Choose the option of 'Backup' and select the contents you want to backup from the new pop-up dialog. Then, choose an output location on your Mac to save these backups and click on 'Back Up' button to save them to the destination.
You May Like: How to Backup iPhone to iPad?
Part 2: How to Install Android on Mac
The Android operating system is currently one of the most popular operating systems in the world. It looks counter to the other core operating system iOS, but in fact, installing Android on a Macbook is possible and there are many ways to do it. One way is to use virtualization software to install the system on your Mac. The following are the specific steps.
Android Mac Address
Step 1. Virtualbox is a free virtualization software provided by Sun Micro-systems for Mac, Windows and Linux. You can use it to install any supported operating system of your choice. For this topic, we will tell you to use it to install Android on your Mac. The first step is to download and install Virtualbox on your Mac.
Step 2. Download a modified version of the Android operating system that can run on intel's chip (x86).
Step 3. After installing Virtualbox, you can launch it on the Mac and click New, fill in the details, name the new virtual machine, and click Next.
Step 4. The system prompts you to select a size for RAM and then creates a hard drive for the virtual machine. The software uses the default settings that match the system, so you only have to click Next to go to the next step.
Step 5. After the virtual machine is created, you should tap on the green Start button on the Virtualbox interface to start the machine. It will now ask you to select and confirm the location of the downloaded Android iso file, and your Android installation will start.
Step 6. After the installation is complete, you can have a fully functional Android operating system on your Mac, and you can start and stop the Android system at will.
Part 3: How to Run Android Games on Mac with Chrome

Google's Google Chrome browser extensions allow people to run Android applications on any operating system with a Chrome browser, including Mac, Windows or Linux. Although there are currently some limitations and not all applications can work this way, developers are constantly researching and updating their applications to make it more suitable for Chrome. Here are the steps to run an Android game on your Mac using the Chrome browser.
Step 1. Download and install the ARC welder. This is a Chrome application that lets you run Android applications in the Chrome browser.
Step 2. Download the APK for any APP you want to run.
Step 3. Start your ARC-Welder application now. If you are running it for the first time, you need to select a working directory or create a new directory directly.
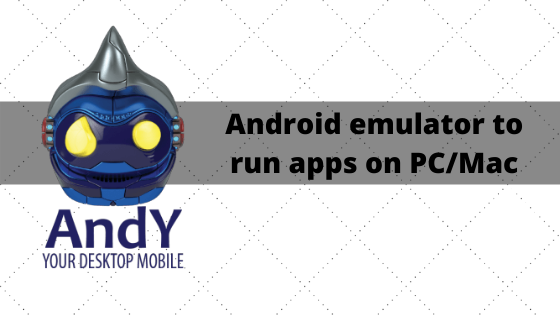
Step 4. Click 'Add your APK' to load the application. You will see more options that you can skip directly.
Step 5. After clicking 'Launch App', your app should be able to run normally. However, there is no guarantee that all programs will work in this way.
Related Articles: