- Partition Tool Free For Mac Os
- Partition Tool Free For Mac Operating System
- Partition Tool Free For Mac Computer
- Best Free Partition Tool For Mac
Free Disk Partition Tool For Mac Partition For Mac MiniTool Partition Wizard Home Edition 8 adds disk conversion and copying to what was already one of our favorite disk partitioning tools, free or not.
Creating a separate partition or volume on your Mac can be useful for different tasks as this allows you to designate a part of your hard-drive where you can install new software without allowing it to affect the rest of your system. In most cases, creating disk partitions and volumes is used by early adopters and beta testers of new macOS versions who want to install the beta version of the OS without removing the current stable version.
This is the recommended way of trying out beta macOS versions as it will keep them separate from the rest of your system and if there are any problems with them, this won’t affect the partition/volume where the current stable version of the OS is installed. This way of testing macOS beta versions also makes it easier to uninstall them afterward, once you decide you have tested enough.
Difference between a partition and a volume
Partitions and volumes are very similar and can be used for the same thing but there are some key differences that one must consider before deciding which of the two they are going to make.
What is a partition?
The partition tool Mac software is capable of deleting, resizing and adding a new partition without formatting your hard driv. Partition map errors can cause entire volumes to go missing, or prevent a Mac from booting. If errors are found, they can be repaired usin the Partition Repair tool. Partition Repair - Along with Volume Rebuild, which repairs Mac file systems, the Partition Repair tool repairs the remaining portions of the drive which keeps track of the volumes. MiniTool Partition Wizard Free Edition is a piece of partition manager targeting home and home office users. It owns comprehensive disk partition management functions for flexible partitioning, optimization and managing your computer. This high-performance tool helps make the optimal disk space distribution and ensure an ideal hard disk structure. Download and install Remo Recover software on Windows or Mac Connect your SD card to your system using card reader Launch the tool and click on Recover Partitions option Select the SD card drive and click Scan option After scanning operation completes, select the files which you want to recover and click Save to restore them at any.
Creating a new disk partition on your Mac practically splits your hard-drive into two separate parts (partitions) that could have different macOS versions or even different OS types (for example macOS and Windows) installed on them. The amount of storage available on these partitions is predetermined by the user when they are partitioning the hard-drive and cannot be changed unless a new partitioning is performed.
Once you partition your hard disk, the overall storage space on your Mac will be separated between the new partitions according to how much storage you have assigned to each partition. Op com 2016 crack. If you are intending to create a separate partition for the purposes of installing a macOS beta version or the Windows OS on it, make sure that you assign to it enough free storage space. It is recommended that you assign at least 50 GB of storage to the new partition.
If your Mac has an HFS+ file system (Macs manufactured before macOS Catalina), it is advisable to create a new partition if you want to test macOS beta versions.
What is a volume?
A volume is also a designated data container within your hard-drive, but it is stored within the same partition instead of being a new one. You can still install a different macOS version on it and this will not affect/replace the current stable macOS version that you are using. The advantage here is that you won’t have to worry about assigning enough HDD space to the volume like it is when you’re creating a new partition because the volume would expand the storage space that it uses from the current partition if need be, making it a more flexible option.
For example, if you install macOS Big Sur beta on one of your volumes, that volume would expand to accommodate the new macOS version, leading to a redistribution of the storage space within the partition. Of course, you still need to have the needed free storage space on your Mac as a whole to contain the new macOS version.
For Macs with APFS file system, Apple recommends creating a new volume within your current partition when attempting to install a separate macOS version in addition to your current one.
Always back up!
Every time you are about to make any significant changes in your system, it is best if you back up the data on your Mac to make sure that nothing gets lost in the process. Even though creating a new partition/volume is a safe process, mistakes can always happen, so it’s best to be prepared. There are different ways you could create a backup of your Mac and one of the easiest one is to use Time Machine. You can learn how to back up your Mac using Time Machine on this page (LINK).
How to create a partition on Mac
- Go to Finder from the Menu Bar at the top and select Applications on the right.
- Open the Utilities folder and start the Disk Utility app.
- Select your current hard-drive from the Disk Utility (it should be the first one from the list and would usually be named Macintosh HD or Fusion).
- Select the Partition tab and click on the Partition button.
- Select the Plus button to add a new partition.
- Use the slider to change the size of the partitions so that the one where you want to install another OS or macOS version has enough space for the installation.
- Give a name to the new partition and choose a system format type. If your current macOS version is 10.13 or higher, it is recommended that you go with APFS. If your current macOS version is 10.12 or older, it is recommended to pick Mac OS Extended.
- Select the Apple button and wait patiently for the process to complete without interrupting it.
How to create an APFS volume on Mac
- Go to Finder > Applications > Utilities and open the Disk Utility app.
- Select your current APFS drive from the sidebar (it should be named Macintosh HD by default if it hasn’t been changed).
- Type a name for the volume and pick an APFS format. It is recommended that you go with APFS.
- If you want, you can set size limits for the new volume so that it can’t go below or above certain size parameters. This can be useful if you want to make sure that the volume will never exceed a certain amount of storage space that it can use. To set size limits, click on Size Options.
- Next, enter a Reserve Size value – this will be the minimum storage space that will be available for this volume at all times.
- Enter a Quota Size value to set the maximum amount of disk space that can be used by this volume at any time. Make sure that this value is at least 40-50 GB to ensure that you can install the beta macOS version that you want to test (if this is the reason you are creating the volume).
- Finally, click on OK and then on Add to create the new volume with the parameters you’ve chosen.
How to switch between partitions/volumes
After you create a new partition/volume and install a different version of the macOS on it or an entirely different OS, you can switch between the different partitions/volumes on your Mac and use the different operating systems or macOS versions that are on your Mac.
- Go to the Apple menu (top-left side of the screen) and select the System preferences option.
- Open Startup Disk and then select the Padlock icon in the bottom-left part of the window.
- You will be asked to provide your admin password so do that and select OK.
- Select the OS you want to use after the restart and click on the Restart button.
After the restart, your Mac will boot with the OS/macOS version you have chosen from the Startup Disk window. If you want to test a macOS beta version, this is the one you must pick for the restart.
Installing macOS beta version
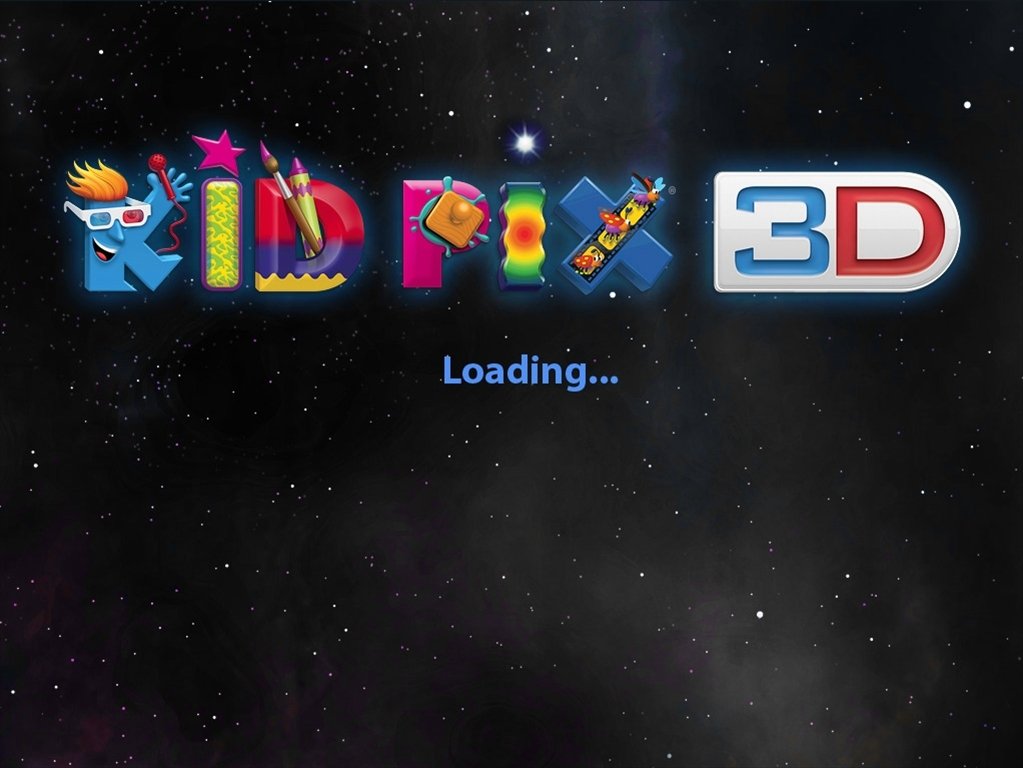
If you are interested in trying out a macOS version that is still in its beta state, you could do that so long as you have a developer Apple ID account. If you wish to learn more about how you can test beta macOS versions, visit this page and read the instructions provided there.
- Here is a guide on how to use this Mac data recovery software to rescue your data from your USB drive on Mac: 1. Download and install this software on your computer. Connect your USB device to your Mac and open the software. You will see the following interface in which the Recover Everything button is turned on by default. If you only want.
- Key features of Recoverit (IS) for Mac Fast file recovery – you can save time in recovering files by using selective recovery. Recover over 100+ files – recover any type of file that you have stored in your USB flash drive.
Free Usb Recovery Mac
If you’re still using a Mac OS X the time will come when your computer won’t boot, or a problem may arise where you can’t take control of the device, and booting from an OS X installation media will be required. Cat mario level 3 ending.
This works with Lion, Mountain Lion, and Mavericks, all the versions of Mac OS that were distributed via the Mac App Store. Using this method is pretty straightforward: download the Recovery Disk. Insert an external drive, launch the OS X Recovery Disk Assistant, select the drive where you would like to install, and follow the on screen instructions. When the OS X Recovery Disk Assistant completes, the new partition will not be visible in the Finder or Disk Utility. To access OS X Recovery, reboot the computer while holding the Option key. How to Create Bootable USB Drive for Mac? USB drive with sufficient storage space. Access to a working and supported Mac. Format USB to Apple supported file system. Get installer file for macOS. Create bootable USB. Booting Mac from Startup Manager. If you are not able to login to your Mac, you need to use Time Machine backup disk.
This is why it’s recommended that you make a Mac OS X bootable USB when your Mac is in working conditions. However, if you find yourself on a scenario where your device (iMac, MacBook Pro, Air, Mac Pro or Mini) is not responding and you happen to have a Windows 10 device, then you can still be able to make a USB bootable installation media for your Mac OS X to reinstall the operating system using the Recovery Assistant.
These instructions will also work for Windows users who are running Mac OS X on a virtual machine and need to upgrade to the latest version. For instance, to OS X Yosemite.
Mac Recovery Disk Usb
Requirements
Before you dive into this guide, you’ll need a few things:
- A broken Mac computer with Mac OS X.
- A trial copy of the TransMac software.
- One high quality USB flash drive with 16GB of storage.
- A copy of Apple’s macOS (DMG file).
Now that you have all the necessary ingredients, you’re ready to make a Mac OS X bootable USB using the DMG file of the operating system with the steps below.
Create Mac OS X bootable USB installation media
Before you can use TransMac, you first need to partition your USB flash drive with a GPT partition, as a normal MBR partition may not work. To do this, you’ll need to use the Diskpart command-line utility on Windows 10.
Setting up GPT partition
Mac Recovery Usb From Windows
Partition Tool Free For Mac Os
Use these steps to set up a USB drive with a GPT partition:
Usb Recovery Tool Mac Free
Open Start on Windows 10.
Search for Command Prompt, right-click the top result and select the Run as Administrator option.
Type the following command to open Diskpart and press Enter:
Type the following command to determine the USB flash drive and press Enter: Best player video for mac.
Type the following command to select the storage and press Enter:
Quick tip: Theselect disk 1command as an example, but you have to replace 1 with the number of the flash drive you want to use.Type the following commands to delete everything from the USB thumb drive and press Enter:
Type the following command to convert the drive into a GPT partition and press Enter:
Type the following command to select the new partition and press Enter:
After you complete the steps, the USB flash drive from MBR to GPT format, you can use the steps below to create a bootable USB installation media to install Mac OS X.
Create USB install media
Partition Tool Free For Mac Operating System
Use these steps to create a bootable media to install Mac OS X:
Usb Data Recovery Mac
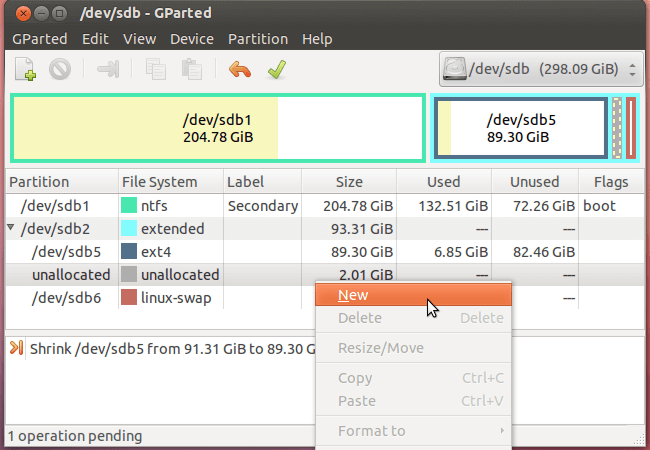
Partition Tool Free For Mac Computer
Download and install a copy of TransMac.
Quick note: TransMac is a paid software, but it has a 15-day trial solution, that give us more than enough time to move the DMG files to the USB drive from Windows. (If you want to support the developer, you can purchase the full version.)Insert the USB drive that you’ll use to fix your installation of OS X. (Remember that all the data in the USB will be erased. Make sure you take off any important documents.)
Right-click the TransMac software icon and Run as administrator. (You’ll be prompted to Enter Key or Run, because we’ll be using it once, click the Run option.)
On the left pane, you’ll see all the Windows PC drives listed, right-click the USB drive that you’re intending to use to reinstall Apple’s OS X and select the Restore with Disk Image option.
In the warning dialog box, click the Yes button.
Use the Restore Disk Image to Drive dialog box to browse for the DMG file with the installation files for Mac OS X Yosemite in this case, and click the OK button to create a bootable USB of the operating system.
Now, you’ll have to wait a long time. No kidding. It could take one or two hours to complete the process depending on your computer and other variables.
Once your bootable USB installation media is ready, remove it and insert it into your Mac, power it on, holding down the Option key, and select the USB you just created to reinstall Mac OS X.
Best Free Partition Tool For Mac
If you’re having issues trying to create a bootable media, you can get a USB flash drive that comes with Mac OSX ready to install.